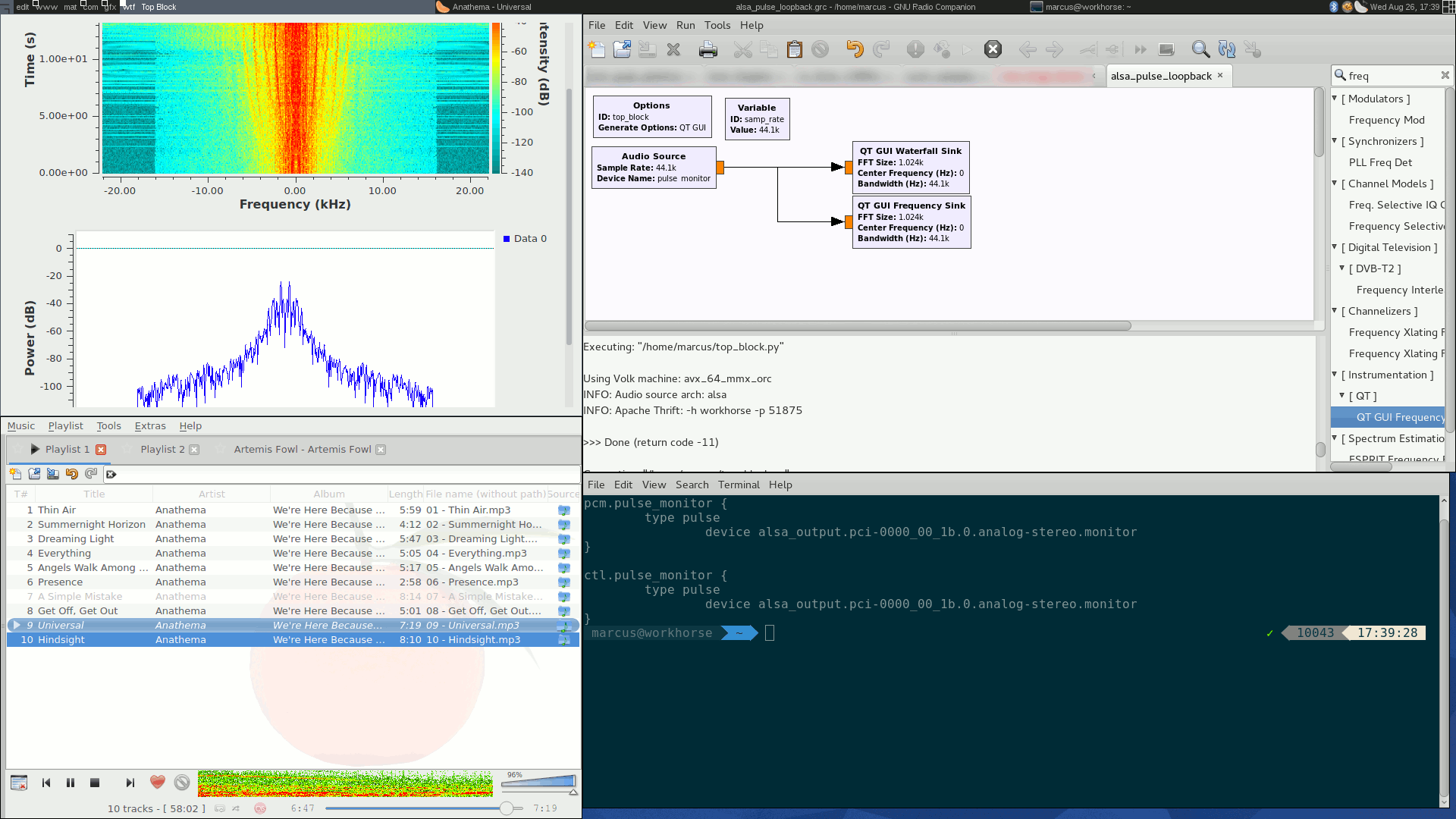ALSAPulseAudio: Difference between revisions
m (→Audience) |
(Clarify the roles of ALSA and PulseAudio) |
||
| (3 intermediate revisions by one other user not shown) | |||
| Line 1: | Line 1: | ||
= Working with ALSA and Pulse Audio = | <!-- ALSAPulseAudio.mediawiki --> | ||
== Working with ALSA and Pulse Audio == | |||
* Don't clip: The maximum amplitude in your signal '''must not''' exceed 1.0. | * Don't clip: The maximum amplitude in your signal '''must not''' exceed 1.0. | ||
* Set "OK to Block" to "No" when the flowgraph is throttled by another hardware device. | |||
* Sound cards don't support arbitrary sampling rates. If your audio is choppy, check the rate of your audio sink or source: 44100 Hz works under all known audio cards, 48000 Hz on most, others may not. | |||
* If you get lots of <code>aU</code> (audio underruns) on your terminal, try creating or editing ~/.gnuradio/config.conf as follows: | |||
<pre> | |||
[audio_alsa] | |||
nperiods = 32 | |||
period_time = 0.010 | |||
verbose = false | |||
</pre> | |||
== Talking to ALSA == | == Talking to ALSA == | ||
When used on Linux, the GNU Radio Audio Sink and Source blocks typically use the ALSA Application Programming Interface (API), unless ALSA support was disabled during build time. ALSA has been the standard audio API under Linux for a decade or more, so basically all programs that produce audio know how to deal with it. GNU Radio also supports other audio APIs, but this page focuses on ALSA. | |||
Linux | |||
The ALSA system has a plug-in architecture, and one of these plug-ins allows applications that use the ALSA API such as GNU Radio to utilize the [https://en.wikipedia.org/wiki/PulseAudio PulseAudio] ''sound server'', which supports the complex use cases required on a modern computer such as mixing sound from various sources into a single stream that can be controlled by a central volume control, remote/network audio streaming, etc. | |||
However, PulseAudio's device isn't always perfect. PulseAudio is capable of resampling internally, but the results aren't always predictable. Also, because of its complexity, PulseAudio can sometimes impact performance negatively, causing gaps in the audio being played back. These gaps can be quite long on slower computers. For some GNU Radio applications, it may be desirable to use the ALSA device directly, rather than using the PulseAudio path. | |||
To do so, you can obtain a list of the ALSA playback devices (for an Audio Sink) using the <code>aplay</code> program. | |||
* from a terminal window enter: | |||
<code>aplay -L</code> | |||
* a long list of options will be displayed, such as: | |||
<pre> | |||
default | |||
Playback/recording through the PulseAudio sound server | |||
null | |||
Discard all samples (playback) or generate zero samples (capture) | Discard all samples (playback) or generate zero samples (capture) | ||
pulse | pulse | ||
PulseAudio Sound Server | PulseAudio Sound Server | ||
hdmi:CARD=HDMI,DEV=0 | |||
HDA ATI HDMI, HDMI 0 | |||
hdmi:CARD= | |||
HDA | |||
HDMI Audio Output | HDMI Audio Output | ||
hw:CARD=Generic,DEV=0 | |||
HD-Audio Generic, ALC662 rev3 Analog | |||
Direct hardware device without any conversions | |||
plughw:CARD=Generic,DEV=0 | |||
HD-Audio Generic, ALC662 rev3 Analog | |||
Hardware device with all software conversions | |||
... | |||
</pre> | |||
* find the entry such as: | |||
<pre> | |||
hw:CARD=Generic,DEV=0 | |||
HD-Audio Generic, ALC662 rev3 Analog | |||
Direct hardware device without any conversions | |||
</pre> | |||
in the list which matches your desired device. | |||
* use the first line of that entry (e.g. "hw:CARD=Generic,DEV=0") as the device name (without the quotes). The device name can be set in the Audio Sink block in <code>gnuradio-companion</code>, or in the C++ source code of a GNU Radio C++ application, or in the <code>audio_alsa</code> stanza in the <code>$HOME/.gnuradio/config.conf</code> file if you want to set the default device for all GNU Radio applications running from your Linux login session. | |||
For audio input devices (an Audio Source), use: | |||
<pre>arecord -L</pre> | <pre>arecord -L</pre> | ||
to obtain a similar list. | |||
== Monitoring the | == Monitoring the audio input of your system with PulseAudio == | ||
<p><b>IMPORTANT: this procedure only applies to an Audio Source block!</b></p> | |||
PulseAudio has its own monitor "ports". You can list all PulseAudio monitor sources by running: | |||
<pre>pactl list|grep "Monitor Source"|sed 's/^[[:space:]]*Monitor Source: //g'</pre> | |||
This will give you one or more lines containing something like | |||
<pre>alsa_output.pci-0000_00_03.0.hdmi-stereo.monitor | <pre>alsa_output.pci-0000_00_03.0.hdmi-stereo.monitor | ||
alsa_output.pci-0000_00_1b.0.analog-stereo.monitor | alsa_output.pci-0000_00_1b.0.analog-stereo.monitor | ||
alsa_output.pci-0000_06_00.1.hdmi-stereo.monitor</pre> | alsa_output.pci-0000_06_00.1.hdmi-stereo.monitor</pre> | ||
Select the right name; assuming we use the analog input, the second line would be the right. | |||
Now, we need to edit ( | === Add ALSA Pseudodevice for monitor === | ||
Now, we need to edit (or create, if it doesn't already exist) <code>~/.asoundrc</code>.<br /> | |||
Add | Add | ||
<pre> | |||
<pre>pcm.pulse_monitor { | pcm.pulse_monitor { | ||
type pulse | type pulse | ||
device alsa_output.pci-0000_00_1b.0.analog-stereo.monitor | device alsa_output.pci-0000_00_1b.0.analog-stereo.monitor | ||
| Line 95: | Line 87: | ||
type pulse | type pulse | ||
device alsa_output.pci-0000_00_1b.0.analog-stereo.monitor | device alsa_output.pci-0000_00_1b.0.analog-stereo.monitor | ||
}</pre> | } | ||
of course, replacing the <code>device</code> name with the correct one from the | </pre> | ||
of course, replacing the <code>device</code> name with the correct one from the previous step. | |||
=== Using the newly created device === | |||
In the Audio Source block, use <code>pulse_monitor</code> as the device name:<br /> | In the Audio Source block, use <code>pulse_monitor</code> as the device name:<br /> | ||
[[File:PulseAudio-ALSA-Monitoring.png|PulseAudio-ALSA-Monitoring.png]] | [[File:PulseAudio-ALSA-Monitoring.png|PulseAudio-ALSA-Monitoring.png]] | ||
Latest revision as of 00:51, 23 December 2022
Working with ALSA and Pulse Audio
- Don't clip: The maximum amplitude in your signal must not exceed 1.0.
- Set "OK to Block" to "No" when the flowgraph is throttled by another hardware device.
- Sound cards don't support arbitrary sampling rates. If your audio is choppy, check the rate of your audio sink or source: 44100 Hz works under all known audio cards, 48000 Hz on most, others may not.
- If you get lots of
aU(audio underruns) on your terminal, try creating or editing ~/.gnuradio/config.conf as follows:
[audio_alsa] nperiods = 32 period_time = 0.010 verbose = false
Talking to ALSA
When used on Linux, the GNU Radio Audio Sink and Source blocks typically use the ALSA Application Programming Interface (API), unless ALSA support was disabled during build time. ALSA has been the standard audio API under Linux for a decade or more, so basically all programs that produce audio know how to deal with it. GNU Radio also supports other audio APIs, but this page focuses on ALSA.
The ALSA system has a plug-in architecture, and one of these plug-ins allows applications that use the ALSA API such as GNU Radio to utilize the PulseAudio sound server, which supports the complex use cases required on a modern computer such as mixing sound from various sources into a single stream that can be controlled by a central volume control, remote/network audio streaming, etc.
However, PulseAudio's device isn't always perfect. PulseAudio is capable of resampling internally, but the results aren't always predictable. Also, because of its complexity, PulseAudio can sometimes impact performance negatively, causing gaps in the audio being played back. These gaps can be quite long on slower computers. For some GNU Radio applications, it may be desirable to use the ALSA device directly, rather than using the PulseAudio path.
To do so, you can obtain a list of the ALSA playback devices (for an Audio Sink) using the aplay program.
- from a terminal window enter:
aplay -L
- a long list of options will be displayed, such as:
default
Playback/recording through the PulseAudio sound server
null
Discard all samples (playback) or generate zero samples (capture)
pulse
PulseAudio Sound Server
hdmi:CARD=HDMI,DEV=0
HDA ATI HDMI, HDMI 0
HDMI Audio Output
hw:CARD=Generic,DEV=0
HD-Audio Generic, ALC662 rev3 Analog
Direct hardware device without any conversions
plughw:CARD=Generic,DEV=0
HD-Audio Generic, ALC662 rev3 Analog
Hardware device with all software conversions
...
- find the entry such as:
hw:CARD=Generic,DEV=0
HD-Audio Generic, ALC662 rev3 Analog
Direct hardware device without any conversions
in the list which matches your desired device.
- use the first line of that entry (e.g. "hw:CARD=Generic,DEV=0") as the device name (without the quotes). The device name can be set in the Audio Sink block in
gnuradio-companion, or in the C++ source code of a GNU Radio C++ application, or in theaudio_alsastanza in the$HOME/.gnuradio/config.conffile if you want to set the default device for all GNU Radio applications running from your Linux login session.
For audio input devices (an Audio Source), use:
arecord -L
to obtain a similar list.
Monitoring the audio input of your system with PulseAudio
IMPORTANT: this procedure only applies to an Audio Source block!
PulseAudio has its own monitor "ports". You can list all PulseAudio monitor sources by running:
pactl list|grep "Monitor Source"|sed 's/^[[:space:]]*Monitor Source: //g'
This will give you one or more lines containing something like
alsa_output.pci-0000_00_03.0.hdmi-stereo.monitor alsa_output.pci-0000_00_1b.0.analog-stereo.monitor alsa_output.pci-0000_06_00.1.hdmi-stereo.monitor
Select the right name; assuming we use the analog input, the second line would be the right.
Add ALSA Pseudodevice for monitor
Now, we need to edit (or create, if it doesn't already exist) ~/.asoundrc.
Add
pcm.pulse_monitor {
type pulse
device alsa_output.pci-0000_00_1b.0.analog-stereo.monitor
}
ctl.pulse_monitor {
type pulse
device alsa_output.pci-0000_00_1b.0.analog-stereo.monitor
}
of course, replacing the device name with the correct one from the previous step.
Using the newly created device
In the Audio Source block, use pulse_monitor as the device name: