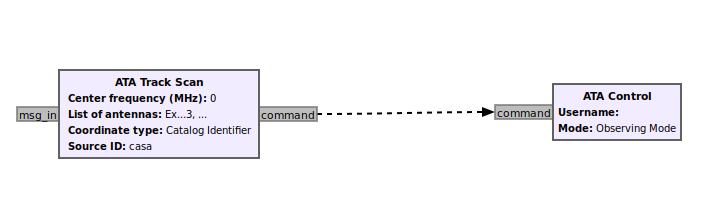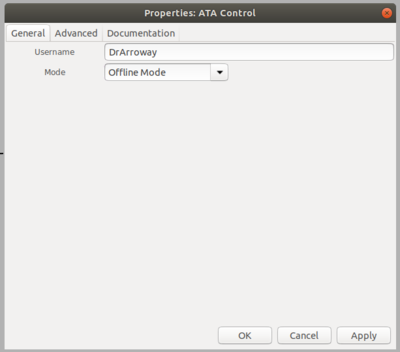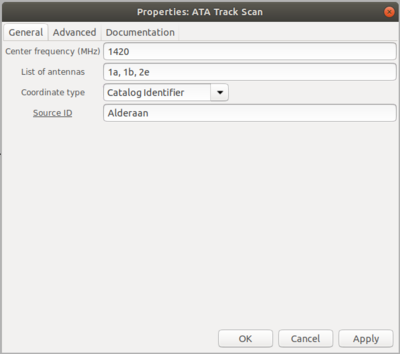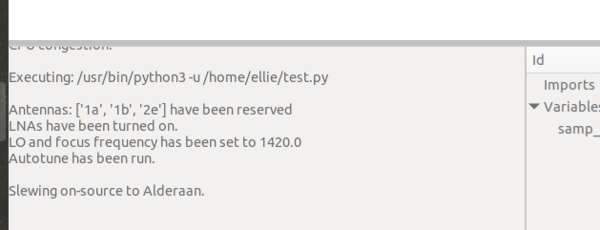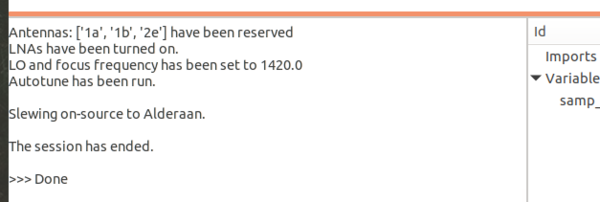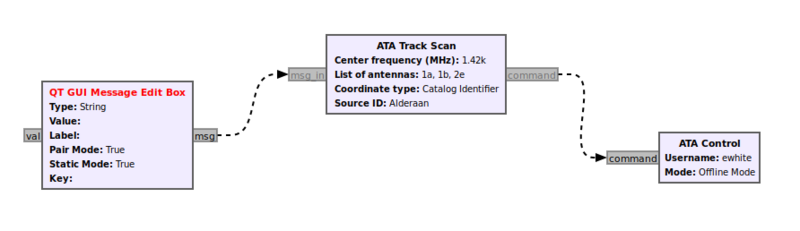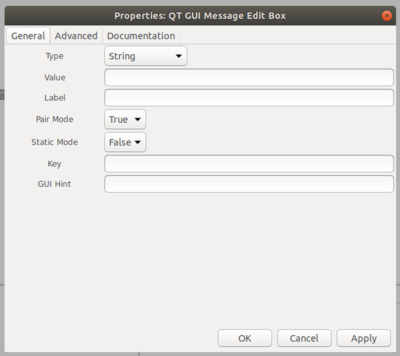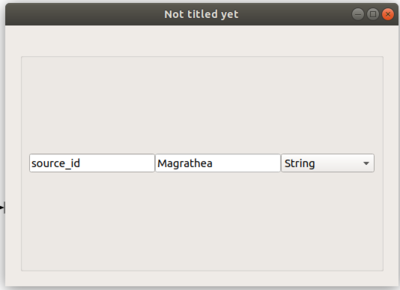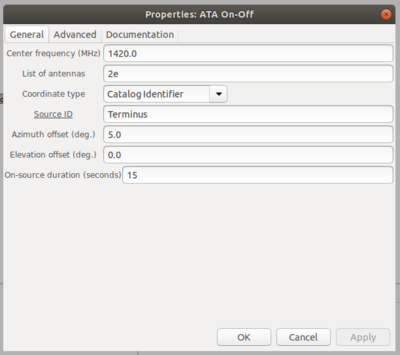GR-ATA Tutorial
On this page we'll walk through a few scenarios of running observations (both real and simulated) on the Allen Telescope Array with GNU Radio and the gr-ata module.
Step 0: Before you start...
In order to run an observation on the ATA, please know that you must coordinate with ATA staff to avoid interfering with science observing campaigns onsite.
Please find a catalog of astronomical sources recognized by the gr-ata module here: https://github.com/SETIatHCRO/gr-ata/blob/master/docs/ata-catalog.txt
Before beginning this tutorial, please make sure that you have installed GNU Radio version 3.8, gr-ata, and the ATA-Utils library, following the instructions here: Setting up the software
Tutorial 1: A Simulated ATA Observation
In this first tutorial, we will run through a simulated offline "observing" session -- although in this tutorial we won't be conducting real observations, it is a good idea to start here to make sure you understand what the gr-ata blocks are doing and get familiar with the system and terminology before starting your real observation. This mode of running the gr-ata blocks does not require you to be able to connect to the ATA computers, either, so it is a good place to start.
Let's first try a very simple test. Drag and drop an ATA Track Scan block and an ATA Control block into an empty flowgraph and connect their message ports as shown below.
Make sure you have changed the ID field in the automatically-populated Options block to something besides default or the program won't run. Now double click the Control block to bring up the Properties window. Enter your username (for the offline tutorial this field doesn't matter, just type anything), then select Offline Mode from the Mode drop-down list, as shown. Click OK to apply your changes and close the Properties window.
Now double click on the Track Scan block to view its properties. The first field is Frequency (MHz) -- enter any number of your choice here (it doesn't really matter what you enter in Offline Mode, just so long as it is a number). The next field is List of antennas; this field requires a string or list of strings as input, entered as shown. To simulate a real observing session, you could enter one or more of the actual antenna names of ATA antennas by choosing from the following list: 1a, 1b, 1c, 1d, 1e, 1f, 1g, 1h, 1j, 1k, 2a, 2b, 2c, 2d, 2e, 2f, 2g, 2h, 2j, 2k, 2l, 2m, 3c, 3d, 3e, 3f, 3g, 3h, 3j, 3l, 4e, 4f, 4g, 4h, 4j, 4k, 4l, 5b, 5c, 5e, 5g, 5h as shown. Next, select how you want to enter your target source in the Coordinate Type drop-down -- you can choose Catalog Identifier (as in the example below), RA / Dec, or Az / El. If you choose Catalog Identifier, a Source ID field will be displayed, where you can enter a source name -- in Offline Mode this source name can be anything, but in Observing Mode you must select an identifier from this catalog. If you select RA / Dec, separate RA and Dec fields will be displayed where you can enter your coordinates in decimal degrees; similarly if you select Az / El, Az and El fields will be displayed as well.
Now that you have connected the two blocks and filled out the required fields, you can save your flowgraph then hit Run. You should see output in the terminal window as shown:
Once the text has printed, you can stop the flowgraph, and an exit message will be printed:
Another thing you can do is test out the real-time message passing capability of the Track Scan block. First, drag and drop a QT GUI Message Edit Box and connect it to the Track Scan block's msg_in port as shown:
Edit the Properties of the Message Edit box so they match what's shown below:
Then run the flowgraph again. Now, the QT GUI message edit box should show up as in the image below; to slew to a new source, simply type source_id in the left-hand box and the name of the source you want to slew to in the right-hand box, then hit the Enter key and the text in the GNU Radio terminal window should update to say slewing on-source to {source name}.
If you wish to use the On-Off block instead of the Track Scan block, almost all of the instructions above are equally applicable. However, in addition to setting the center frequency, antennas list, and source location as you did in the Track Scan block, you will also need to indicate your on-source duration and the amount of offsets which you wish for the antenna to slew away from the source for the off-source part of the observation:
When you play the flowgraph with the On-Off block in place of the Track Scan block, a message will be printed that says the (imaginary) antennas have "slewed" on source, then after the given duration has elapsed, it will print that the array has "slewed" off source. The On-Off block is also compatible with accepting input from the QT GUI Message Edit block.
Tutorial 2: Observing with the ATA
Although in many ways performing a real observation with the ATA is similar to the simulated observation described above, there are some subtle differences that are worth noting, and which I will describe in this tutorial.
Let's start, as before, with a simple track scan observation. In this case you will, again, drag and drop a Track Scan block and a Control block and connect them as shown:
image
You will need to update the properties of the Control block. In the Username space, type in the username you were assigned when you were given an account on the ATA computer, and make sure you have selected Observing Mode. The purpose of entering your username here is to check what permissions you have on the array. If you have spoken with ATA staff and have explicit permission to change the entire array's operating frequency (there is only 1 LO so even if you think you are changing the frequency for just your antennas, without a safety check you could change the frequency of the entire array and disrupt another observer's session), and have subsequently locked out the array under your username, the flowgraph will be able to change the LO center frequency. However, if you are not the primary user and have not locked out the array, the flowgraph will not allow you to change the LO frequency (though it will still let you change the frequency tuning on your antenna to the value indicated in the Frequency box, so you can, e.g., "zoom in" on a particular frequency within the larger passband even if you can't change the LO).
image
As before, now open the Track Scan block's properties.