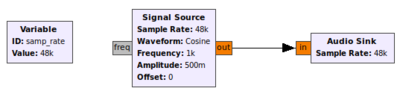Audio Sink: Difference between revisions
No edit summary |
(revised Parameters section) |
||
| (5 intermediate revisions by one other user not shown) | |||
| Line 4: | Line 4: | ||
== Parameters == | == Parameters == | ||
=== Sample Rate === | |||
To set the Audio sampling rate, click the drop-down menu to see popular rates. Note: not all sampling rates will be supported by your hardware. For typical applications, this should be set to 48kHz. | |||
For | === Device Name === | ||
Leave the device name blank to choose the default audio device. Other typical choices include: | |||
* pulse | |||
* hw:0,0 | |||
* plughw:0,0 | |||
For ALSA users with audio trouble, follow this procedure: | |||
* from a terminal window enter: | |||
<code>aplay -L</code> | |||
* find the entry such as: | |||
<pre> | |||
hw:CARD=Device,DEV=0 | |||
USB Audio Device, USB Audio | |||
Direct hardware device without any conversions | |||
</pre> | |||
from the list which matches your device. | |||
* use the first line of that entry (e.g. "hw:CARD=Device,DEV=0") as the device name (without the quotes). | |||
* For issues or debugging see https://wiki.gnuradio.org/index.php/ALSAPulseAudio | |||
=== OK to Block === | |||
On by default, which should be used when this sink is not throttled by any other block. | |||
=== Num Inputs === | |||
The audio sink can have multiple inputs depending upon your hardware. For example, set the inputs to 2 for stereo or 1 for mono. | |||
== Example Flowgraph == | == Example Flowgraph == | ||
This flowgraph should play a 1 kHz tone out of your speakers. Note that you don't need a throttle block, the Audio Sink should throttle for you. | This flowgraph should play a 1 kHz tone out of your speakers. Note that you don't need a throttle block, the Audio Sink should throttle for you. If you do end up using an already-throttled signal source, then set "OK to Block" to No. | ||
[[File:audio-sink-ex.png| | [[File:audio-sink-ex.png|400px]] | ||
Revision as of 02:10, 30 October 2019
Allows a signal to be played through your speakers or other audio device
Parameters
Sample Rate
To set the Audio sampling rate, click the drop-down menu to see popular rates. Note: not all sampling rates will be supported by your hardware. For typical applications, this should be set to 48kHz.
Device Name
Leave the device name blank to choose the default audio device. Other typical choices include:
- pulse
- hw:0,0
- plughw:0,0
For ALSA users with audio trouble, follow this procedure:
- from a terminal window enter:
aplay -L
- find the entry such as:
hw:CARD=Device,DEV=0
USB Audio Device, USB Audio
Direct hardware device without any conversions
from the list which matches your device.
- use the first line of that entry (e.g. "hw:CARD=Device,DEV=0") as the device name (without the quotes).
- For issues or debugging see https://wiki.gnuradio.org/index.php/ALSAPulseAudio
OK to Block
On by default, which should be used when this sink is not throttled by any other block.
Num Inputs
The audio sink can have multiple inputs depending upon your hardware. For example, set the inputs to 2 for stereo or 1 for mono.
Example Flowgraph
This flowgraph should play a 1 kHz tone out of your speakers. Note that you don't need a throttle block, the Audio Sink should throttle for you. If you do end up using an already-throttled signal source, then set "OK to Block" to No.