ModuleNotFoundError: Difference between revisions
(reorganize and clarify) |
|||
| (6 intermediate revisions by 4 users not shown) | |||
| Line 1: | Line 1: | ||
When you start gnuradio-companion or execute grcc, if | __NOTOC__ | ||
When you start gnuradio-companion or execute grcc, if the system isn't configured properly for GRC to find the GNU Radio Python scripts and/or libraries, then you will see an error message similar to this one: | |||
<br><br> | |||
[[File:ModNotFound.png|300px]] | [[File:ModNotFound.png|300px]] | ||
<br><br> | |||
If you get this error message and you're running Linux, try the instructions on this page to see if any of them fix the issue. For issues and settings for OSX, see the [https://wiki.gnuradio.org/index.php/MacInstall#Typical_Errors_and_Warnings MacInstall guide]. | |||
= Determine | == A. Determine the GNU Radio install prefix == | ||
If you don't know or remember your installation prefix, perform the following step: | If you don't know or remember your installation prefix, perform the following step: | ||
* on a terminal screen, enter <code>gnuradio-config-info --prefix</code> | * on a terminal screen, enter <code>gnuradio-config-info --prefix</code> | ||
then use that prefix in place of <code>{prefix}</code> in the following commands | then use that prefix <b>in place of</b> <code>{your-prefix}</code> in the following commands. | ||
= | == B. Finding the Python library == | ||
Using a terminal, enter the following command, substituting the prefix you found above <b>in place of</b> <code>{your-prefix}</code>: | |||
<pre> | <pre> | ||
find {your-prefix} -name gnuradio | grep "packages" | |||
</pre> | </pre> | ||
Put the appropriate paths it found into the export commands below. Note that the paths are separated by colons <code>: </code> | |||
== C. Setting PYTHONPATH == | |||
- For other 64-bit systems, | - For almost all Debian / Ubuntu (and derivative) systems, and most other 32-bit Unix/Linux systems, the paths will look like this: | ||
<pre> | |||
export PYTHONPATH={your-prefix}/lib/{Py-version}/dist-packages:{your-prefix}/lib/{Py-version}/site-packages:$PYTHONPATH | |||
</pre> | |||
- For other 64-bit systems, the paths will look like this: | |||
<pre> | <pre> | ||
export PYTHONPATH={prefix}/lib64/ | export PYTHONPATH={your-prefix}/lib64/{Py-version}/site-packages:$PYTHONPATH | ||
</pre> | </pre> | ||
= Setting LD_LIBRARY_PATH = | == D. Setting LD_LIBRARY_PATH == | ||
- For almost all Debian / Ubuntu (and derivative) systems, and most other 32-bit Unix/Linux systems, use: | |||
- For | |||
<pre> | <pre> | ||
export LD_LIBRARY_PATH={prefix}/lib:$LD_LIBRARY_PATH | export LD_LIBRARY_PATH={your-prefix}/lib:$LD_LIBRARY_PATH | ||
</pre> | </pre> | ||
- For other 64-bit systems, use: | - For other 64-bit systems, use: | ||
<pre> | <pre> | ||
export LD_LIBRARY_PATH={prefix}/lib64:$LD_LIBRARY_PATH | export LD_LIBRARY_PATH={your-prefix}/lib64:$LD_LIBRARY_PATH | ||
</pre> | </pre> | ||
== | == E. Store the commands in a Bash start-up file == | ||
Once you have determined the correct two export commands to use, open your text editor and put them in your <code>~/.bash_aliases</code> or <code>~/.bashrc</code> or <code>~/.profile</code> file. Save the file. There are three ways for these changes to take effect.<br> | |||
1. On your terminal enter <code>exit</code>. Then start a new terminal.<br> | |||
2. Type <code>source NAME_OF_FILE_EDITED</code> (e.g. <code>source ~/.profile</code> ).<br> | |||
3. Reboot your computer.<br> | |||
As an example, your entries might be: | |||
<pre> | |||
export PYTHONPATH=/usr/local/lib/python3/dist-packages:/usr/local/lib/python3.6/dist-packages:$PYTHONPATH | |||
export LD_LIBRARY_PATH=/usr/local/lib:$LD_LIBRARY_PATH | |||
</pre> | |||
== F. Starting GNU Radio from GUI == | |||
If you get the ModuleNotFoundError error while starting GNU Radio from GUI, but can start GNU Radio using the terminal, it is because the environment variables are set for the terminal, but not for your graphical environment. Try one of the listed solutions below. | |||
1. Store the export commands stated in Part E in <code>~/.profile</code>. Log out and back in for the changes to take effect.<br> | |||
2. Store the export commands stated in Part E in a new shell script (with any name of your choice) in <code>/etc/profile.d/</code>. Restart your computer thereafter.<br> | |||
Latest revision as of 19:42, 23 April 2022
When you start gnuradio-companion or execute grcc, if the system isn't configured properly for GRC to find the GNU Radio Python scripts and/or libraries, then you will see an error message similar to this one:
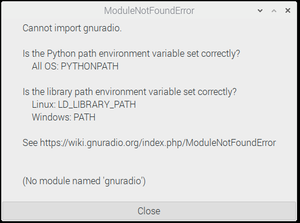
If you get this error message and you're running Linux, try the instructions on this page to see if any of them fix the issue. For issues and settings for OSX, see the MacInstall guide.
A. Determine the GNU Radio install prefix
If you don't know or remember your installation prefix, perform the following step:
- on a terminal screen, enter
gnuradio-config-info --prefix
then use that prefix in place of {your-prefix} in the following commands.
B. Finding the Python library
Using a terminal, enter the following command, substituting the prefix you found above in place of {your-prefix}:
find {your-prefix} -name gnuradio | grep "packages"
Put the appropriate paths it found into the export commands below. Note that the paths are separated by colons :
C. Setting PYTHONPATH
- For almost all Debian / Ubuntu (and derivative) systems, and most other 32-bit Unix/Linux systems, the paths will look like this:
export PYTHONPATH={your-prefix}/lib/{Py-version}/dist-packages:{your-prefix}/lib/{Py-version}/site-packages:$PYTHONPATH
- For other 64-bit systems, the paths will look like this:
export PYTHONPATH={your-prefix}/lib64/{Py-version}/site-packages:$PYTHONPATH
D. Setting LD_LIBRARY_PATH
- For almost all Debian / Ubuntu (and derivative) systems, and most other 32-bit Unix/Linux systems, use:
export LD_LIBRARY_PATH={your-prefix}/lib:$LD_LIBRARY_PATH
- For other 64-bit systems, use:
export LD_LIBRARY_PATH={your-prefix}/lib64:$LD_LIBRARY_PATH
E. Store the commands in a Bash start-up file
Once you have determined the correct two export commands to use, open your text editor and put them in your ~/.bash_aliases or ~/.bashrc or ~/.profile file. Save the file. There are three ways for these changes to take effect.
1. On your terminal enter exit. Then start a new terminal.
2. Type source NAME_OF_FILE_EDITED (e.g. source ~/.profile ).
3. Reboot your computer.
As an example, your entries might be:
export PYTHONPATH=/usr/local/lib/python3/dist-packages:/usr/local/lib/python3.6/dist-packages:$PYTHONPATH export LD_LIBRARY_PATH=/usr/local/lib:$LD_LIBRARY_PATH
F. Starting GNU Radio from GUI
If you get the ModuleNotFoundError error while starting GNU Radio from GUI, but can start GNU Radio using the terminal, it is because the environment variables are set for the terminal, but not for your graphical environment. Try one of the listed solutions below.
1. Store the export commands stated in Part E in ~/.profile. Log out and back in for the changes to take effect.
2. Store the export commands stated in Part E in a new shell script (with any name of your choice) in /etc/profile.d/. Restart your computer thereafter.