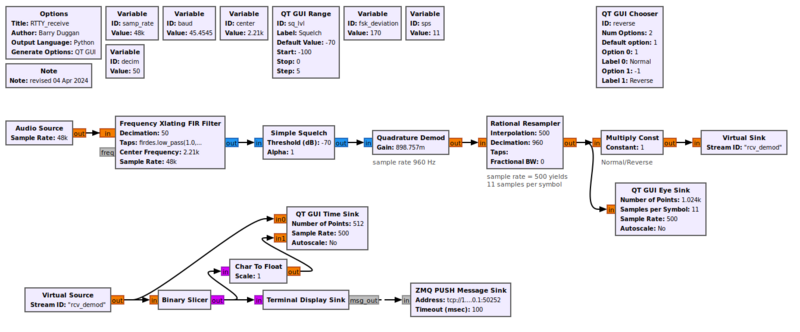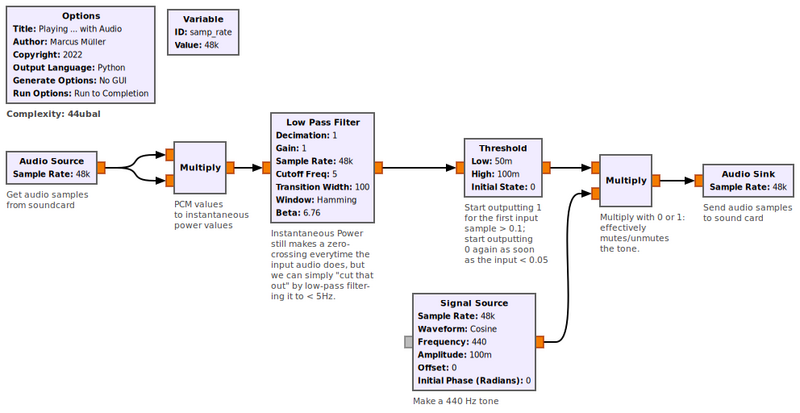Audio Source: Difference between revisions
(Adding an example that is a bit more basic and shows what can be done with the samples directly) |
|||
| Line 57: | Line 57: | ||
== Example Flowgraphs == | == Example Flowgraphs == | ||
=== Audio Source to RTTY decoder === | |||
This flowgraph shows the Audio Source block feeding a radioteletype (RTTY) decoder. | This flowgraph shows the Audio Source block feeding a radioteletype (RTTY) decoder. | ||
| Line 63: | Line 65: | ||
=== Sound detector and notifier === | |||
Revision as of 00:47, 7 January 2022
Acts as a microphone input. See Audio Sink for a block that outputs to an audio device such as a speaker.
Not all sampling rates will be supported by your hardware. The audio source can have multiple outputs depending upon your hardware. For example, set the outputs to 2 for stereo audio.
Parameters
Sample Rate
To set the Audio sampling rate, click the drop-down menu to see popular rates. Note: not all sampling rates will be supported by your hardware. For typical applications, this should be set to 48kHz.
Device Name
Leave the device name blank to choose the default audio device.
OSX
On OSX, Audio Sink will return only zeros unless the GNU Radio binary is launched from an application that has been granted permission to use the microphone. For example, if you are launching GNU Radio Companion from the iTerm command line, go to System Preferences -> Security & Privacy -> Privacy -> Microphone and check the box for "iTerm2".
Once the application has permission, leaving the 'Device Name' blank will connect to the current default audio input device. To see or change the current device, go into the System Preferences, click on "Sound", and then the "Input" tab.
The listings under "Name" contain the exact device names currently available; if a new audio source is attached to the computer then a new name will appear -- for example "Line In" for some Macs. Since most such device names contain spaces, make sure to put quotes around the name argument, for example:
spectrum_inversion.py -I "MacBook Pro Microphone"
Linux
On Linux, typical choices include:
- hw:0,0
- plughw:0,0
- default
For Linux ALSA users with audio trouble, follow this procedure:
- from a terminal window enter:
arecord -L
- find the entry such as:
hw:CARD=Device,DEV=0
USB Audio Device, USB Audio
Direct hardware device without any conversions
from the list which matches your device.
- use the first line of that entry (e.g. "hw:CARD=Device,DEV=0") as the device name (without the quotes).
- For issues or debugging, see ALSAPulseAudio.
Windows
On Windows, go into the Settings, cllck on "System", click on "Sound", and then the "Input" tab. The listings under "Name" contain the exact device names currently available; if a new audio source is attached to the computer then a new name will appear. Since most of the device names contain spaces, make sure to put quotes around the name argument, for example:
"Microphone (Realtek High Definition Audio)"
OK to Block
On by default, which should be used when this sink is not throttled by any other block.
Example Flowgraphs
Audio Source to RTTY decoder
This flowgraph shows the Audio Source block feeding a radioteletype (RTTY) decoder.
Sound detector and notifier
This flowgraph takes audio from the audio source, squares it, to get something proportional to the instantaneous power, then low-pass filters it to approximate an averaged-out power, applies a Threshold to it. The latter starts outputting 1s as soon as the smoothed power crosses 10% of the maximum power, and turns back to generating 0s when it falls below 5%.
The resulting stream of 1s and 0s is multiplied with a 440 Hz tone and then fed into an Audio Sink, allowing the user to hear a tone for as long as there's enough sound at the input.